효군의 첫번째 개조기입니다. 소설처럼? 인간극장처럼 꾸며 보았습니다. 그냥 재미있게 읽어주시고 응용하시려는 분들께 조금이나마 도움이 되었으면 좋겠습니다.
Prologue : 효군, 본체를 옮기다!

그렇다! 문제의 원인은 바로 본체!
그 동안 써왔던 15인치 CRT를 버리고 과감히 19인치 와이드 LCD로 갈아탄 효군은 보다 효율적인 공간 활용을 위해 본체를 발 아래쪽으로 옮겨버렸고 효군과 본체와의 거리는 점점 멀어져만 갔다...
그러던 어느날! 효군은 평소와 같이 SD카드에 데이터를 저장하기위해 본체의 USB 케이블을 찾다가 귀차니즘을 느끼는데... (빠바바바암~ 빠방~ 인간극장 엔딩... ㅋㅋ)
그들의 만남 : 키보드군과 리더기양, 첫눈에 반하다!

뭐 프롤로그에서 밝혔지만... 그 동안 PDA로 동영상을 보려면 SD카드를 카드리더기를 이용하여 귀찮지만 어쩔수 없이 PC와 연결해야 했는데.. 키보드에 카드리더기를 집어넣어 보다 간편하게 이용할 수 있게 하자는게 오늘 개조의 목표입니다.
그럼 오늘의 주인공을 소개하겠습니다. 우선 애완동물? 마우스와 입력장치의 양대산맥을 달리고 있는 키보드군, 그리고 최근 멀티미디어 관련 기기의 이용이 증가함에 따라 큰 인기를 얻고있는 리더기양, 마지막으로 이 둘 사이를 이어줄 사랑의? USB 케이블입니다.

키보드는 작은 심플한 스타일이 아닌 보통 크기의 유선!키보드가 적당합니다. 카드리더기가 USB 케이블을 통해 PC와 연결되는 만큼 무선키보드는 적합하지 않다는게 효군의 생각입니다. 게다가 비싼 무선키보드보다 훨씬 싼 유선키보드가 개조의 위험부담이 적지요!

우선 USB 케이블에 대해서 설명하자면 길면 길수록 좋다는게 효군의 생각입니다. 키보드의 PS2 케이블만큼 USB 케이블이 길어서 PC본체 백패널에 직접 연결할 수 있으면 사용하기에 편리할 것입니다. 뭐 저처럼 짧은 케이블을 준비하셨다면 긴 케이블을 이용해 길이를 확장시키면 되니까 큰 문제는 없습니다.
키보드 상단의 좁은 여유공간을 활용하면서 보다 편리한 카드리더기의 이용을 위해서 카드디러기는 반드시! 사진과 같이 작은 슬림형이면서 회로기판과 카드삽입방향이 수직인 방식이 좋습니다.
왜 그런지는 직접 개조해보시면 느끼실 것입니다!
만남을 위한 준비 : 키보드를 해체하라!

오늘의 개조가 키보드 개조인 만큼 키보드를 해제해야 하는건 누구나 인정하는 사실?입니다.
키보드 해체를 위해서 키보드를 뒤집어 놓으면 사진과 같이 나사로 고정되어있는 모습을 볼 수 있습니다. 드라이버로 모든 나사를 풀어주세요!
간혹 나사를 다 풀었지만 키보드 본체가 분리되지 않는 경우도 있는데 이 때는 상표 스티커로 숨긴 나사때문입니다.
(그나저나 제 키보드는 왜이리도 나사가 많은지... 아 놔! 밀려오는 귀차니즘)

뒤집어 놓은 상태에서 나사를 모두 풀고 하판을 들어내니 사진처럼 회로와 입출력 컨트롤러, PS2 케이블이 보입니다. 여기서도 회로는 고정되어 있습니다. 물론 나사를 풀어 해체 해야겠죠?
여기서 키보드의 원리에 대해서 설명하겠습니다.
키보드는 수 많은 스위치의 조합으로 이루어져 있습니다. 끊어져 있는 스위치를 우리가 타이핑하면서 회로상 연결을 시키는 것입니다. 키 하나하나가 스위치이고 그 중에서도 Shift나 Ctrl, Alt와 같은 기능키의 경우에는 다른 키와의 조합여부를 컨트롤러에서 판단하여 작동하게 됩니다.
또한 Caps Lock와 한/영, Num Lock, Scroll Lock와 같은 토글키도 기능키와 같지만 임시적인 기능키와 다르게 다시 토글키를 누르지 않는한 회로 전환상태를 계속 유지하고 있어야 합니다. 이는 키보드 컨트롤러 장치와 연계되어 작동하기 때문에 '입력 컨트롤러'가 아닌 '입출력 컨트롤러'라 부릅니다.

아무튼 이젠 회로까지 해체했습니다. 키 하나하나에 사진에 보이듯이 확실한 스위치 역할을 위해서 고무? 실리콘!으로된 돌기가 있습니다. 보통 회로 필름에 붙여져 있지만 오래 사용한 키보드인 경우에는 사진처럼 떨어져 나뒹굴게 됩니다. (나중에 조립할 때 상당히 힘들어집니다. -_-;;)
사진에서 우측 상단에 텅 빈 공간이 보입니다. 저는 이곳에 카드리더기를 장착시킬 생각입니다.
키보드마다 구조가 다르니까 어떻게 카드리더기를 넣을지 곰곰히 생각하고 다음 작업을 해야 합니다.

저는 키보드 위쪽 중앙에 카드투입구를 만들려고 합니다. 구멍 크기는 조금 작게 잡고서 작업해야 좋은 결과를 얻을수 있습니다. 아무래도 수작업으로 하다보면 정확도가...
볼펜으로 대충 표시하고서 열심히 칼로 흠집내고 톱으로 니퍼로 작업했습니다. 아무래도 전동공구 장만해야겠습니다.

이제와서 개조하기 싫다는 키보드를 붙잡고 30여분간 힘들여가면서 설득한 결과입니다.
역시 수작업으로 하다보니까 생각보다 구멍이 넓어졌고 삐뚤빼뚤해졌습니다. 이 때는 손톱 다듬을때 사용하는 '줄'과 사포를 이용하여 자알~ 다듬어 주시면 깔끔하게 변신합니다.
만남을 위한 준비 : 카드리더기에 USB 케이블을 연결하라!

이번에는 카드리더기에 직접 USB 케이블을 연결하도록 하겠습니다. 우선 사진과 같이 USB 케이블을 잘라야 하는데 중요한 점은 커넥터를 잘 보고 잘라야 한다는 것입니다.
보통 우리는 USB장치에 달려있는 A형 커넥터를 PC 본체에 연결합니다. 반대로 PC 본체에는 B형 커넥터가 있습니다. 우리가 보통 이용하는 USB 케이블은 한쪽에 A형 커넥터가 반대쪽에는 B형 커넥터가 달려있는 AB케이블인데 오늘의 개조에서는 B형 커넥터가 필요하지 않으므로 과감하게 잘라줍니다.

USB 케이블을 잘라보니 빨강, 검정, 초록, 흰색 4가지 내부 전선이 있내요! 2개의 선은 데이터 전송 통로의 역할을 수행할 것이고 나머지 2개의 선은 작동을 위한 5v의 전압을 공급할 것입니다.
정확히 알아보면...
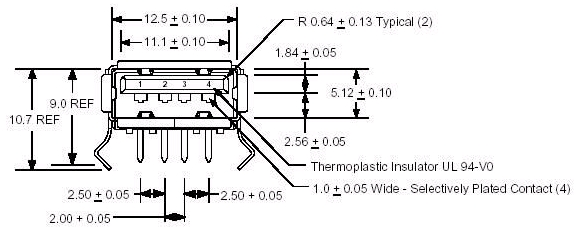 위의 그림은 USB 커넥터의 규격입니다. 리더기의 커넥터와 비교해보시면 쉽게 이해할 수 있습니다.
위의 그림은 USB 커넥터의 규격입니다. 리더기의 커넥터와 비교해보시면 쉽게 이해할 수 있습니다.
커넥터에 '1, 2, 3, 4'로 핀 배열 번호가 적혀져 있습니다. 각 핀의 역할은 다음과 같습니다.

이번에는 카드리더기를 살펴보겠습니다. 윗부분이 USB 케이블의 B형 커넥터와 연결되는 A형 커넥터입니다. 바로 아래에 회로기판과 납땜으로 연결되어 있는데 양끝 부분을 제외한 가운데 부분의 4개의 납땜부분에 USB 케이블의 4가지 선을 직접 연결할 것입니다.
굳이 직접 연결하지 않고 커넥터를 이용하여 연결하여도 상관없지만 키보드의 비좁은 내부에 넣기 위해서는 직접 연결하는 것이 좋다고 생각합니다.

커넥터 모양과 핀 배열, 배선 구조를 정확히 파악해서 납땜으로 연결했습니다. 물론 이렇게 연결해두면 나중에 커넥터 부분을 이용할 수도 있습니다.
(전자공학과 06학번 효군인데... 납땜은 영~ 연습이 필요할 것 같군요..)
나중에 끊어질것을 대비해서 글루건으로 납땜한 부분을 고정하면 좋을것 같습니다. 효군은 그냥 본드로 떡칠했습니다. ㅋㅋ
기다리던 만남! : 키보드에 카드리더기 넣기~

키보드에 카드리더기 회로기판을 본드로 부착/고정시키고 (물론 이미 만들어논 구멍에 맞춰서요) 키보드 내부에 USB 케이블이 지나갈 수 있게 길을 만들어줍니다. PS2 케이블이 나오는 구멍을 크게해서 USB 케이블을 뺄수 있게 만들어줍니다.
마지막으로 키보드를 해제했던 과정을 반대로하여 재조립하시면 됩니다. 끝~

Prologue : 효군, 본체를 옮기다!

그렇다! 문제의 원인은 바로 본체!
그 동안 써왔던 15인치 CRT를 버리고 과감히 19인치 와이드 LCD로 갈아탄 효군은 보다 효율적인 공간 활용을 위해 본체를 발 아래쪽으로 옮겨버렸고 효군과 본체와의 거리는 점점 멀어져만 갔다...
그러던 어느날! 효군은 평소와 같이 SD카드에 데이터를 저장하기위해 본체의 USB 케이블을 찾다가 귀차니즘을 느끼는데... (빠바바바암~ 빠방~ 인간극장 엔딩... ㅋㅋ)
그들의 만남 : 키보드군과 리더기양, 첫눈에 반하다!

뭐 프롤로그에서 밝혔지만... 그 동안 PDA로 동영상을 보려면 SD카드를 카드리더기를 이용하여 귀찮지만 어쩔수 없이 PC와 연결해야 했는데.. 키보드에 카드리더기를 집어넣어 보다 간편하게 이용할 수 있게 하자는게 오늘 개조의 목표입니다.
그럼 오늘의 주인공을 소개하겠습니다. 우선 애완동물? 마우스와 입력장치의 양대산맥을 달리고 있는 키보드군, 그리고 최근 멀티미디어 관련 기기의 이용이 증가함에 따라 큰 인기를 얻고있는 리더기양, 마지막으로 이 둘 사이를 이어줄 사랑의? USB 케이블입니다.

키보드는 작은 심플한 스타일이 아닌 보통 크기의 유선!키보드가 적당합니다. 카드리더기가 USB 케이블을 통해 PC와 연결되는 만큼 무선키보드는 적합하지 않다는게 효군의 생각입니다. 게다가 비싼 무선키보드보다 훨씬 싼 유선키보드가 개조의 위험부담이 적지요!

우선 USB 케이블에 대해서 설명하자면 길면 길수록 좋다는게 효군의 생각입니다. 키보드의 PS2 케이블만큼 USB 케이블이 길어서 PC본체 백패널에 직접 연결할 수 있으면 사용하기에 편리할 것입니다. 뭐 저처럼 짧은 케이블을 준비하셨다면 긴 케이블을 이용해 길이를 확장시키면 되니까 큰 문제는 없습니다.
키보드 상단의 좁은 여유공간을 활용하면서 보다 편리한 카드리더기의 이용을 위해서 카드디러기는 반드시! 사진과 같이 작은 슬림형이면서 회로기판과 카드삽입방향이 수직인 방식이 좋습니다.
왜 그런지는 직접 개조해보시면 느끼실 것입니다!
만남을 위한 준비 : 키보드를 해체하라!

오늘의 개조가 키보드 개조인 만큼 키보드를 해제해야 하는건 누구나 인정하는 사실?입니다.
키보드 해체를 위해서 키보드를 뒤집어 놓으면 사진과 같이 나사로 고정되어있는 모습을 볼 수 있습니다. 드라이버로 모든 나사를 풀어주세요!
간혹 나사를 다 풀었지만 키보드 본체가 분리되지 않는 경우도 있는데 이 때는 상표 스티커로 숨긴 나사때문입니다.
(그나저나 제 키보드는 왜이리도 나사가 많은지... 아 놔! 밀려오는 귀차니즘)

뒤집어 놓은 상태에서 나사를 모두 풀고 하판을 들어내니 사진처럼 회로와 입출력 컨트롤러, PS2 케이블이 보입니다. 여기서도 회로는 고정되어 있습니다. 물론 나사를 풀어 해체 해야겠죠?
여기서 키보드의 원리에 대해서 설명하겠습니다.
키보드는 수 많은 스위치의 조합으로 이루어져 있습니다. 끊어져 있는 스위치를 우리가 타이핑하면서 회로상 연결을 시키는 것입니다. 키 하나하나가 스위치이고 그 중에서도 Shift나 Ctrl, Alt와 같은 기능키의 경우에는 다른 키와의 조합여부를 컨트롤러에서 판단하여 작동하게 됩니다.
또한 Caps Lock와 한/영, Num Lock, Scroll Lock와 같은 토글키도 기능키와 같지만 임시적인 기능키와 다르게 다시 토글키를 누르지 않는한 회로 전환상태를 계속 유지하고 있어야 합니다. 이는 키보드 컨트롤러 장치와 연계되어 작동하기 때문에 '입력 컨트롤러'가 아닌 '입출력 컨트롤러'라 부릅니다.

아무튼 이젠 회로까지 해체했습니다. 키 하나하나에 사진에 보이듯이 확실한 스위치 역할을 위해서 고무? 실리콘!으로된 돌기가 있습니다. 보통 회로 필름에 붙여져 있지만 오래 사용한 키보드인 경우에는 사진처럼 떨어져 나뒹굴게 됩니다. (나중에 조립할 때 상당히 힘들어집니다. -_-;;)
사진에서 우측 상단에 텅 빈 공간이 보입니다. 저는 이곳에 카드리더기를 장착시킬 생각입니다.
키보드마다 구조가 다르니까 어떻게 카드리더기를 넣을지 곰곰히 생각하고 다음 작업을 해야 합니다.

저는 키보드 위쪽 중앙에 카드투입구를 만들려고 합니다. 구멍 크기는 조금 작게 잡고서 작업해야 좋은 결과를 얻을수 있습니다. 아무래도 수작업으로 하다보면 정확도가...
볼펜으로 대충 표시하고서 열심히 칼로 흠집내고 톱으로 니퍼로 작업했습니다. 아무래도 전동공구 장만해야겠습니다.

이제와서 개조하기 싫다는 키보드를 붙잡고 30여분간 힘들여가면서 설득한 결과입니다.
역시 수작업으로 하다보니까 생각보다 구멍이 넓어졌고 삐뚤빼뚤해졌습니다. 이 때는 손톱 다듬을때 사용하는 '줄'과 사포를 이용하여 자알~ 다듬어 주시면 깔끔하게 변신합니다.
만남을 위한 준비 : 카드리더기에 USB 케이블을 연결하라!

이번에는 카드리더기에 직접 USB 케이블을 연결하도록 하겠습니다. 우선 사진과 같이 USB 케이블을 잘라야 하는데 중요한 점은 커넥터를 잘 보고 잘라야 한다는 것입니다.
보통 우리는 USB장치에 달려있는 A형 커넥터를 PC 본체에 연결합니다. 반대로 PC 본체에는 B형 커넥터가 있습니다. 우리가 보통 이용하는 USB 케이블은 한쪽에 A형 커넥터가 반대쪽에는 B형 커넥터가 달려있는 AB케이블인데 오늘의 개조에서는 B형 커넥터가 필요하지 않으므로 과감하게 잘라줍니다.

USB 케이블을 잘라보니 빨강, 검정, 초록, 흰색 4가지 내부 전선이 있내요! 2개의 선은 데이터 전송 통로의 역할을 수행할 것이고 나머지 2개의 선은 작동을 위한 5v의 전압을 공급할 것입니다.
정확히 알아보면...
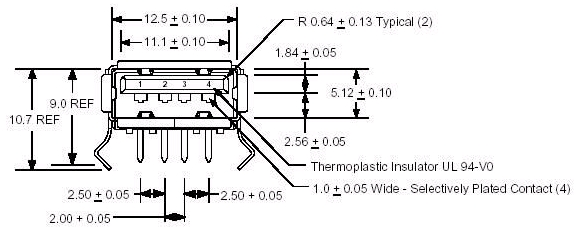
커넥터에 '1, 2, 3, 4'로 핀 배열 번호가 적혀져 있습니다. 각 핀의 역할은 다음과 같습니다.
1번 핀 - VBUS 빨강선과 연결되며 5v의 작동전압이 인가되는 부분입니다.
2번 핀 - D- 흰색선과 연결되며 데이터 전송을 위한 부분입니다.
3번 핀 - D+ 녹색선과 연결되며 데이터 전송을 위한 부분입니다.
4번 핀 - GND 그라운드(접지)로 작동전압의 기준점이 되는 부분입니다. 보통 0v

이번에는 카드리더기를 살펴보겠습니다. 윗부분이 USB 케이블의 B형 커넥터와 연결되는 A형 커넥터입니다. 바로 아래에 회로기판과 납땜으로 연결되어 있는데 양끝 부분을 제외한 가운데 부분의 4개의 납땜부분에 USB 케이블의 4가지 선을 직접 연결할 것입니다.
굳이 직접 연결하지 않고 커넥터를 이용하여 연결하여도 상관없지만 키보드의 비좁은 내부에 넣기 위해서는 직접 연결하는 것이 좋다고 생각합니다.

커넥터 모양과 핀 배열, 배선 구조를 정확히 파악해서 납땜으로 연결했습니다. 물론 이렇게 연결해두면 나중에 커넥터 부분을 이용할 수도 있습니다.
(전자공학과 06학번 효군인데... 납땜은 영~ 연습이 필요할 것 같군요..)
나중에 끊어질것을 대비해서 글루건으로 납땜한 부분을 고정하면 좋을것 같습니다. 효군은 그냥 본드로 떡칠했습니다. ㅋㅋ
기다리던 만남! : 키보드에 카드리더기 넣기~

키보드에 카드리더기 회로기판을 본드로 부착/고정시키고 (물론 이미 만들어논 구멍에 맞춰서요) 키보드 내부에 USB 케이블이 지나갈 수 있게 길을 만들어줍니다. PS2 케이블이 나오는 구멍을 크게해서 USB 케이블을 뺄수 있게 만들어줍니다.
마지막으로 키보드를 해제했던 과정을 반대로하여 재조립하시면 됩니다. 끝~

제가 만든 카드리더기를 삼켜버린 키보드! 어때요?
가운데 윗부분에는 깔끔하게 검정테이프로 마감했습니다.
USB 케이블을 PC 본체에 연결하면 손쉽게 SD카드를 연결할 수 있습니다.
가운데 윗부분에는 깔끔하게 검정테이프로 마감했습니다.
USB 케이블을 PC 본체에 연결하면 손쉽게 SD카드를 연결할 수 있습니다.
'이전 글들' 카테고리의 다른 글
| [팁] iPod의 부족한 1%를 채우자! 나만의 플레이 리스트 만들기 (0) | 2007.03.14 |
|---|---|
| [팁] 개성있는 MyPod! iPod에 앨범 사진을 넣자! (2) | 2007.03.09 |
| [강좌] 효군의 iPod 음악 복구하기! (2) | 2007.03.02 |
| 진정한 블로거가 되기위한 조건, 내 블로그에 동영상 담기! (2) | 2007.02.27 |
| [리뷰] 울타리, 기본에 충실한 악성코드 검사기 (0) | 2007.02.26 |