어제 알바 야근을 하였더니... 조금 힘드네요 ^^
오늘의 강좌는 iPod의 음악 파일을 복구하는 방법입니다.
강좌에 앞서 효군의 질문이 쏟아지는데...
왜 iPod의 음악을 복구하려는 것입니까?
우선 iPod의 장점들을 꼽으라면 디자인, 유저인터페이스, 그리고 큰 저장공간이라고 생각합니다.
여기서 문제가 될수 있는 장점이 바로 큰 저장공간입니다. 그럼 왜 문제가 되는지 알아볼까요?!
iPod 유저라면 누구나 사용하고 있을 음악 관리&재생 프로그램인 iTunes는 iPod과 PC에 저장된 음악 파일에 대한 정보를 데이터베이스로 만들어 큰 저장공간을 가진 iPod에서 효율적인 음악 관리가 가능하게 해줍니다.
PC에 저장되어 있는 음악의 데이터베이스와 iPod에 저장되어 있는 음악의 데이터베이스를 비교하여 업데이트된 항목을 싱크하는 기능이 iTunes를 사용하는 가장 큰 이유입니다.
문제는 Windows 시스템의 고질적인 문제인 'Windows 사용기간-문제발생 등가법칙'이 발생하여 유일한? 해결방안인 '포맷 Format'을 하였을때, PC에 저장되어 있는 수 많은 음악 파일들과 데이터베이스를 백업하기 어렵습니다.
결국 시스템을 포맷한 뒤 iTunes를 설치하고 iPod을 연결하면 눈앞에서 수 많은 음악 파일들이 데이터베이스 비교 불일치로 인해서 자동 삭제되는 모습을 보게 됩니다.
그래서 오늘의 얼마전 시스템을 새로 설치한 효군이 직접 iPod의 음악 파일을 복구하는 과~정에 대해서 알려드리겠습니다!
1. iPod을 디스크 모드로 PC에 연결하기
저와 같이 아직 iTunes를 설치하지 않으셨다면 바로 PC에 iPod을 연결해도 상관없지만 iTunes를 설치한 상태에서 iPod을 연결하면 보통 iTunes가 자동실행되면서 iPod과 동기화를 시작하게 됩니다.
이것은 우리가 복구할 iPod에 저장되어 있는 '유일한' 음악 파일들을 삭제하는 행위가 되어버립니다.
이러한 어이없는 대략난감의 상황을 방지하기 위해 iPod에서 지원하는 '디스크 모드'로 PC와 연결해야 합니다.
이제 디스크 모드로 부팅하는 방법을 알려드리겠습니다.
(A) iPod의 중앙 선택버튼과 메뉴버튼을 3초정도 동시에 눌러 iPod을 리셋시킵니다.
(B) 흑백 화면에서 애플사의 로고가 나타나는데 이때 중앙 선택버튼과 재생버튼을 누르고 기다리시면 흑백화면의 디스크 모드가 활성화 됩니다.
위의 과정은 빠르게 진행됩니다. 처음 해보시는 분들은 많은 연습?이 요구됩니다. ㅋㅋ
(C) 이젠 당연히 PC에 iPod용 USB 싱크 케이블로 연결합니다. 탐색기를 통해 보시면 '이동식 디스크'로 연결되어 있음을 확인할 수 있습니다.
(D) 디스크 모드를 해제하시려면 (A)에서와 같이 iPod의 중앙 선택버튼과 메뉴버튼을 3초정도 동시에 눌러 iPod을 리셋시키면 됩니다.
여기서 이해 빠르신 분들은 효군에게 질문을 던질수도 있습니다.
그럼, 디스크 모드에서 음악 파일을 복사해서 복구하면 되는거 아니야?
그래서 탐색기로 음악 파일이 위치한 곳으로 가봤습니다.
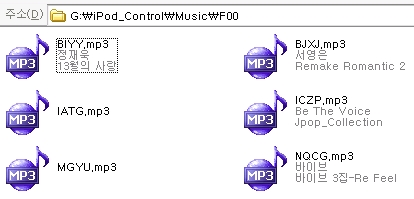 파일명이 iTunes로 싱크되는 과정에서 모두 바뀌어져 있습니다. 다만 음악 파일의 태그를 통하여 어떤 음악인지 정도 짐작할 수 있지요.
파일명이 iTunes로 싱크되는 과정에서 모두 바뀌어져 있습니다. 다만 음악 파일의 태그를 통하여 어떤 음악인지 정도 짐작할 수 있지요.
2. YamiPod 프로그램 다운받기
자! 이제 오늘의 게스트 YamiPod을 소개시킬 시간입니다. YamiPod이라... 야미팟? 얌아이팟? 암튼 YamiPod은 위의 문제를 해결할 수 있는 유일한 분이십니다? iPod에 저장되어 있는 데이터베이스를 토대로 내가 원하는 이름 형식(트랙번호 제목.mp3와 같이)으로 저장이 가능합니다.
YamiPod은 Windows뿐만 아니라 Linux와 Mac을 지원하는 버전으로 포스팅되어 나와있으므로 자신의 운영체제에 알맞은 버전으로 받으시면 됩니다.
앞으로의 과정은 Windows 운영체제에서의 사용 방법에 대해서 진행할 것입니다. 동작되는 운영체제는 다르나 같은 프로그램이기 때문에 인터페이스 또한 비슷할 것입니다. Linux와 Mac 사용자들도 이 점을 유념하시고 사용 방법을 잘 알아두셨으면 좋겠습니다.
3. YamiPod 프로그램을 이용하여 음악 파일을 복구하기
우선은 가장 중요한 우리?의 음악 파일을 복구해보도록 하겠습니다. 일단 음악 파일만 어떻게든 복구하면 사용자가 iTunes에서 다시 추가하여 설정할 수 있기 때문입니다.
일단 4.34MB의 파일을 다운받아 압축을 푸니 14.5MB의 실행파일이 됩니다. (Zip이 그렇게 압축률이 높았나?)
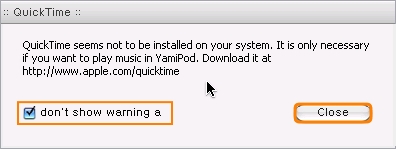 암튼 YamiPod을 실행시키면 iTunes를 설치하지 않은 사용자는 저와 같이 QuickTime이 설치되어 있지 않다고 경고 메세지가 나옵니다. 그러면서 YamiPod에서 음악를 재생하려면 QuickTime을 설치하라고 합니다. 화면과 같이 '다음부터 경고하지 않음'에 체크하고 '닫기'버튼을 클릭합니다.
암튼 YamiPod을 실행시키면 iTunes를 설치하지 않은 사용자는 저와 같이 QuickTime이 설치되어 있지 않다고 경고 메세지가 나옵니다. 그러면서 YamiPod에서 음악를 재생하려면 QuickTime을 설치하라고 합니다. 화면과 같이 '다음부터 경고하지 않음'에 체크하고 '닫기'버튼을 클릭합니다.
QuickTime이 중요한 이유는 사실 iTunes에서의 음악&동영상의 재생을 QuickTime이 담당하고 iTunes는 음악 파일 데이터베이스와 싱크를 담당하는 역할로 나누어져 있습니다.
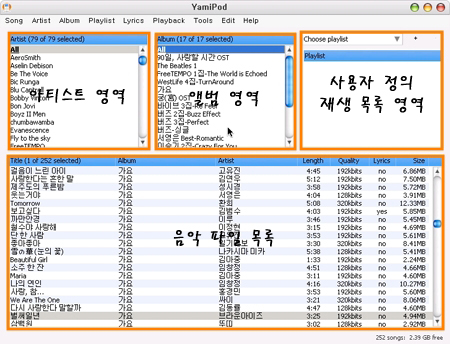 위의 화면이 YamiPod의 실행 모습입니다. 총 4가지의 영역으로 나누어져 있는데 아티스트 영역과 앨범 영역, 그리고 재생 목록 영역이 있고 이 3가지 영역에서 선택한 영역에 속하는 음악 파일 목록이 하단 영역에 나타나게 됩니다.
위의 화면이 YamiPod의 실행 모습입니다. 총 4가지의 영역으로 나누어져 있는데 아티스트 영역과 앨범 영역, 그리고 재생 목록 영역이 있고 이 3가지 영역에서 선택한 영역에 속하는 음악 파일 목록이 하단 영역에 나타나게 됩니다.
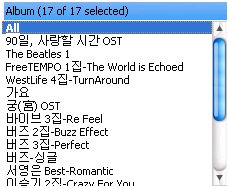
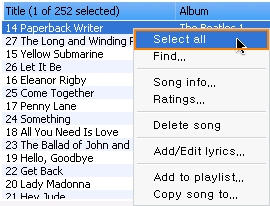
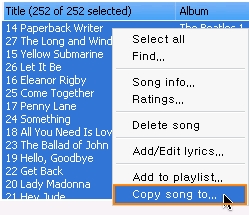
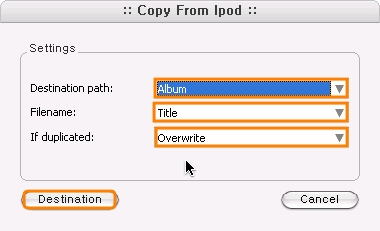
Destination path - 저장하는 경로의 폴더명 방식을 선택하는 곳으로 앨범으로 선택하면 각 앨범 이름으로 된 폴더에 그 앨범에 해당하는 음악 파일들이 저장됩니다.
Filename - 파일 이름으로 제목으로 선택하면 '음악제목.mp3'로 저장됩니다.
if duplicated - 만약 중복되는 파일이 존재할 경우 어떻게 할 것인지 결정하는 부분으로 덮어쓰기를 선택합니다.
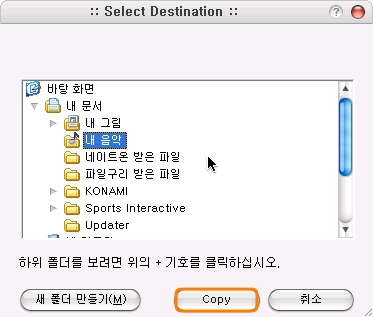
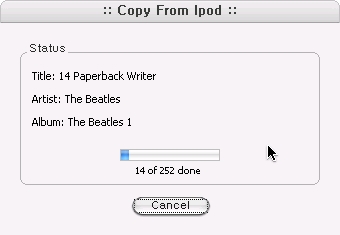
오늘의 강좌는 iPod의 음악 파일을 복구하는 방법입니다.
강좌에 앞서 효군의 질문이 쏟아지는데...
왜 iPod의 음악을 복구하려는 것입니까?
우선 iPod의 장점들을 꼽으라면 디자인, 유저인터페이스, 그리고 큰 저장공간이라고 생각합니다.
여기서 문제가 될수 있는 장점이 바로 큰 저장공간입니다. 그럼 왜 문제가 되는지 알아볼까요?!
iPod 유저라면 누구나 사용하고 있을 음악 관리&재생 프로그램인 iTunes는 iPod과 PC에 저장된 음악 파일에 대한 정보를 데이터베이스로 만들어 큰 저장공간을 가진 iPod에서 효율적인 음악 관리가 가능하게 해줍니다.
PC에 저장되어 있는 음악의 데이터베이스와 iPod에 저장되어 있는 음악의 데이터베이스를 비교하여 업데이트된 항목을 싱크하는 기능이 iTunes를 사용하는 가장 큰 이유입니다.
문제는 Windows 시스템의 고질적인 문제인 'Windows 사용기간-문제발생 등가법칙'이 발생하여 유일한? 해결방안인 '포맷 Format'을 하였을때, PC에 저장되어 있는 수 많은 음악 파일들과 데이터베이스를 백업하기 어렵습니다.
결국 시스템을 포맷한 뒤 iTunes를 설치하고 iPod을 연결하면 눈앞에서 수 많은 음악 파일들이 데이터베이스 비교 불일치로 인해서 자동 삭제되는 모습을 보게 됩니다.
그래서 오늘의 얼마전 시스템을 새로 설치한 효군이 직접 iPod의 음악 파일을 복구하는 과~정에 대해서 알려드리겠습니다!
준비물: 인터넷 연결이 가능한 PC, 당신의 소중한 iPod, 데이터 전송을 위한 USB 싱크 케이블, 그리고 마지막으로 오늘의 게스트 YamiPod 프로그램
1. iPod을 디스크 모드로 PC에 연결하기
저와 같이 아직 iTunes를 설치하지 않으셨다면 바로 PC에 iPod을 연결해도 상관없지만 iTunes를 설치한 상태에서 iPod을 연결하면 보통 iTunes가 자동실행되면서 iPod과 동기화를 시작하게 됩니다.
이것은 우리가 복구할 iPod에 저장되어 있는 '유일한' 음악 파일들을 삭제하는 행위가 되어버립니다.
이러한 어이없는 대략난감의 상황을 방지하기 위해 iPod에서 지원하는 '디스크 모드'로 PC와 연결해야 합니다.
이제 디스크 모드로 부팅하는 방법을 알려드리겠습니다.
(A) iPod의 중앙 선택버튼과 메뉴버튼을 3초정도 동시에 눌러 iPod을 리셋시킵니다.
(B) 흑백 화면에서 애플사의 로고가 나타나는데 이때 중앙 선택버튼과 재생버튼을 누르고 기다리시면 흑백화면의 디스크 모드가 활성화 됩니다.
위의 과정은 빠르게 진행됩니다. 처음 해보시는 분들은 많은 연습?이 요구됩니다. ㅋㅋ
(C) 이젠 당연히 PC에 iPod용 USB 싱크 케이블로 연결합니다. 탐색기를 통해 보시면 '이동식 디스크'로 연결되어 있음을 확인할 수 있습니다.
(D) 디스크 모드를 해제하시려면 (A)에서와 같이 iPod의 중앙 선택버튼과 메뉴버튼을 3초정도 동시에 눌러 iPod을 리셋시키면 됩니다.
여기서 이해 빠르신 분들은 효군에게 질문을 던질수도 있습니다.
그럼, 디스크 모드에서 음악 파일을 복사해서 복구하면 되는거 아니야?
그래서 탐색기로 음악 파일이 위치한 곳으로 가봤습니다.
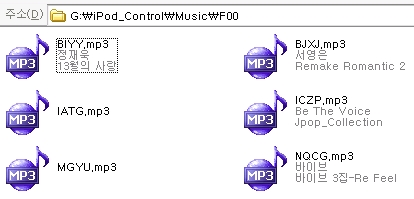
2. YamiPod 프로그램 다운받기
자! 이제 오늘의 게스트 YamiPod을 소개시킬 시간입니다. YamiPod이라... 야미팟? 얌아이팟? 암튼 YamiPod은 위의 문제를 해결할 수 있는 유일한 분이십니다? iPod에 저장되어 있는 데이터베이스를 토대로 내가 원하는 이름 형식(트랙번호 제목.mp3와 같이)으로 저장이 가능합니다.
YamiPod은 Windows뿐만 아니라 Linux와 Mac을 지원하는 버전으로 포스팅되어 나와있으므로 자신의 운영체제에 알맞은 버전으로 받으시면 됩니다.
앞으로의 과정은 Windows 운영체제에서의 사용 방법에 대해서 진행할 것입니다. 동작되는 운영체제는 다르나 같은 프로그램이기 때문에 인터페이스 또한 비슷할 것입니다. Linux와 Mac 사용자들도 이 점을 유념하시고 사용 방법을 잘 알아두셨으면 좋겠습니다.
3. YamiPod 프로그램을 이용하여 음악 파일을 복구하기
우선은 가장 중요한 우리?의 음악 파일을 복구해보도록 하겠습니다. 일단 음악 파일만 어떻게든 복구하면 사용자가 iTunes에서 다시 추가하여 설정할 수 있기 때문입니다.
일단 4.34MB의 파일을 다운받아 압축을 푸니 14.5MB의 실행파일이 됩니다. (Zip이 그렇게 압축률이 높았나?)
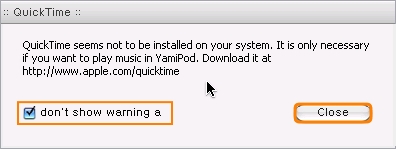
QuickTime이 중요한 이유는 사실 iTunes에서의 음악&동영상의 재생을 QuickTime이 담당하고 iTunes는 음악 파일 데이터베이스와 싱크를 담당하는 역할로 나누어져 있습니다.
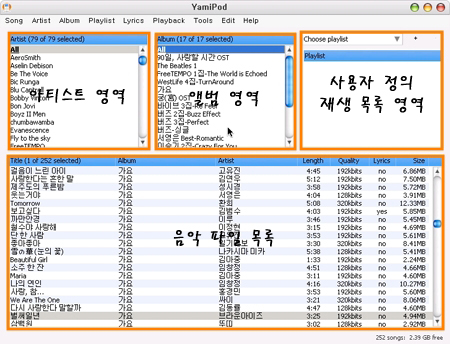
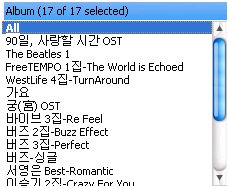
저는 앨범별로 음악 파일을 관리했기 때문에 앨범 영역에서 '모두'를 선택했습니다.
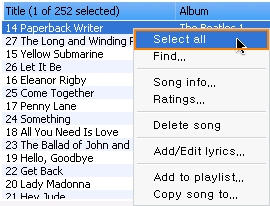
이제는 음악 파일 영역으로 가면 모든 앨범에 해당되는 음악 파일의 목록이 있습니다. 여기서도 모두 선택하기 위해 하나의 파일을 임의로 선택하고 오른쪽 버튼-'모두 선택'을 합니다.
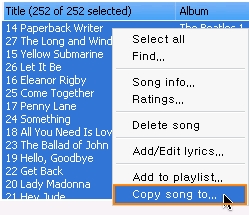
모두 선택된 상태에서 오른쪽 버튼-'음악 파일 복사하기'를 클릭합니다.
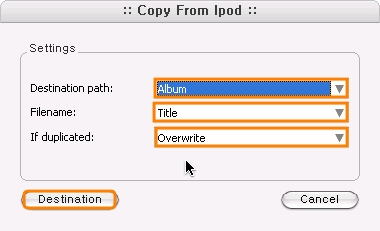
'iPod으로부터 복사'라는 창이 나오는데 여기서는 저장될 위치와 방식을 결정할 수 있습니다.
Destination path - 저장하는 경로의 폴더명 방식을 선택하는 곳으로 앨범으로 선택하면 각 앨범 이름으로 된 폴더에 그 앨범에 해당하는 음악 파일들이 저장됩니다.
Filename - 파일 이름으로 제목으로 선택하면 '음악제목.mp3'로 저장됩니다.
if duplicated - 만약 중복되는 파일이 존재할 경우 어떻게 할 것인지 결정하는 부분으로 덮어쓰기를 선택합니다.
Destination을 클릭하여 저장될 폴더를 지정합니다.
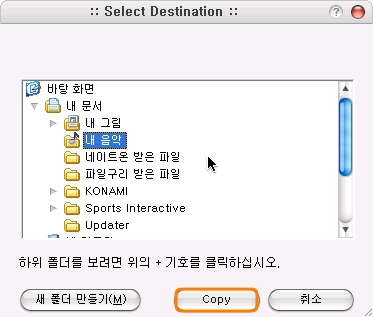
폴더를 지정하고 Copy를 클릭합니다.
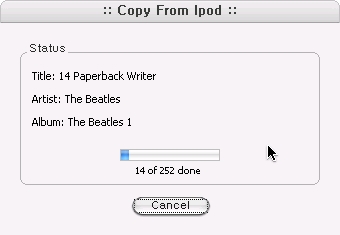
iPod에서 PC로 음악 파일이 복구되고 있습니다.
'이전 글들' 카테고리의 다른 글
| [팁] 개성있는 MyPod! iPod에 앨범 사진을 넣자! (2) | 2007.03.09 |
|---|---|
| [개조] 단순 텍스트 입력은 싫다! 키보드에 카드리더기를 달자! (1) | 2007.03.06 |
| 진정한 블로거가 되기위한 조건, 내 블로그에 동영상 담기! (2) | 2007.02.27 |
| [리뷰] 울타리, 기본에 충실한 악성코드 검사기 (0) | 2007.02.26 |
| [리뷰] PCFree, 강력한 기능을 가진 악성코드 검사기 (0) | 2007.02.25 |